素人が壊れたパソコンからHDDを取り外してデータ移行・救出してみました!
2024/06/20

まさか自分がパソコンを分解するような女だとは思いませんでした!
そう、壊れたパソコンからHDD(ハードディスク)という物を取り出し、それを新しいパソコンにつないでデータを復旧することに成功したのです!
わりと普通に行われている作業みたいですが、私のように知らなかった方のために、やり方と必要な物を簡単にご紹介したいと思います♪
(バックアップしていれば不要なことですが、バックアップしてると思っていた物がされてなかったんです……(>_<)そんな人間です……。)
♡データ移行可能なのは、HDDが壊れていない場合
HDDからのデータ移行・復旧は、パソコンは壊れてもHDDは壊れていないという場合に可能です。
HDDが壊れているかは、下記の手順でBIOS画面という英語の画面を起動させ、パソコンがHDDを認識しているかを確認すると分かります。
パソコンがHDDを認識しているか確認する方法
①BIOSを起動する
→電源を入れてメーカーのロゴ画面になった時にF2キーを数回押す。
(メーカーによっては他のキーのこともあるようです。)
②HDDの項目の「GB」や「MB」の数字を確認する
→BIOS画面上部メニューのタブの[Main]、もしくは[Advanced]いずれかの画面より、[Hard Disc Drive]または[Primary IDE Adapter]の項目の数字を確認。
・「***GB」もしくは「***MB」(*は任意の数字)→正常に認識。
・「None」、または「0GB」や「0MB」→正常に認識されていない。
※上記②は、SONYのサイトより。
私が調べた方法は上記ですが、②において、私のパソコンでは同じ項目が見当たりませんでした。
でも「〇〇GB」か「〇〇MB」のところは「None」や「0」ではなかったので、これは無事なはず!と思い、トライしてみることにしました。
♡壊れたパソコンからHDDを取り外し!
HDDを取り外す方法は、今回の場合、ざっくり言うと下記の手順でした。
②ファンのカバーを取る。
③いくつかのネジを外し、ケーブルを抜いて、DVDドライブを外す。
④DVDドライブのネジを外してそこからHDDを取り外す。
これでは分からないと思いますが、具体的な外し方やネジの場所などはパソコンによって違うので、パソコンの品名を入れてHDDの取り外し方を検索してみてください!
作業自体はプラスドライバー1本でできて、かなり簡単でした!
やり方さえ見つかれば、初めてでも30分はかからないと思います。
HDDドライブは写真右の黒い物↓で、私のパソコンの場合、下のシルバーの物(DVDドライブ)にくっついていました。
何も分かってないのに、職人のように分解している自分がおかしかったです……(笑)。

♡取り外したHDDを新しいパソコンに接続してデータをコピー!
ではいよいよ、データを新しいパソコンに取り込みます!
それにはHDDをパソコンのUSBにつなげるための変換アダプターケーブル↓が必要です。(左上のはHDD)
後で具体的にご紹介しますが、このケーブルは2,000円以下で買えちゃいます!

接続して、パソコンがHDDを認識しているか確認してみると、「OS(F:)」という名前で認識していました!
ドキドキしながら開いてみると、データを見ることができて感動!(T_T)
で、その後どうすればいいのかよく分からなかったのですが、ネット情報を参考に、「OS(F:)」の中の「ユーザー」という名前のファイルを「OS(C:)」の中に丸ごとコピーしました。
既に「ユーザー」というファイルがあったので、壊れたHDDの方は「ユーザーold」という名前に変えました。
コピーが99%完了した後、かなり時間がかかりましたが、何とか終了しました♪
※最初、「権限が無い」的なメッセージが出ましたが、ネットを参考に権限を変更すると、無事作業できました。
※コピー途中、「ファイルにアクセスできない」的なメッセージが出て止まることもありましたが、「以降スキップする」的な文にチェックを入れると動き出してくれました。(これは正解がよく分かりません。)
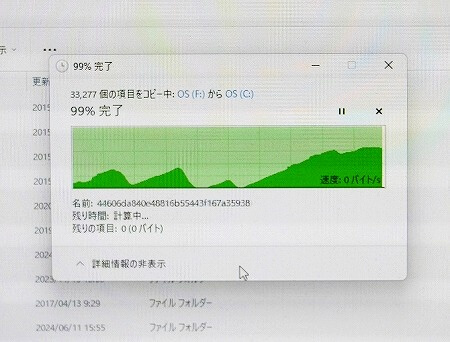
なお、いくつかの探していたファイルは「ユーザー」ファイルではなく、「Program Files」や「Program Files(×86)」などに入っていたので、新しいパソコンの同じ場所にコピーしたり、使えるように処理したりしました。
♡データ移行に必要な「USB変換アダプターケーブル」の選び方とおすすめ
というわけで、HDDを取り出してパソコンにつなぐと決めたら、「USB変換アダプターケーブル」を買います!
(プラスドライバーが無ければプラスドライバーも。)
ケーブルによって対応HDDに違いがあるので、買う時は下記2点を確認しておきます。
USB変換アダプターケーブル購入時の確認事項
①HDDの接続規格
・「IDE」(旧規格)
・「SATA」(現在の主流)
②HDDのインチ
・「2.5インチ」(ノートPCや省スペースデスクトップPC用)
・「3.5インチ」(デスクトップPC用)
上記はパソコンの仕様書に載っていると思います。
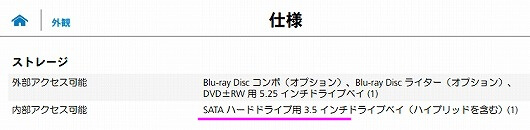
お手頃でおすすめのUSB変換アダプターケーブル
私のデスクトップパソコンは、SATAで3.5インチでした。
そこで、それに対応していて口コミが良かった「WOSOB SATA USB 変換ケーブル hdd 3.5 usb 2.5/3.5インチ 変換アダプター SSD HDD データ取り出しSATA3 USB 3.0 変換ケーブル」を買ってみました♪
まぁ、これは2.5インチも3.5インチも両方使えるんですけどねっ。
3.5インチ対応のケーブルは、通常、コンセントの電源アダプターが付いています。
商品名に書かれているUSB「3.0」とは、「2.0」よりも転送速度が2~5倍速い規格で、好ましいタイプです。
このケーブルのお値段は、Amazonで1,999円!
つなぐだけで認識してくれて、2,000円足らずでデータ復旧ができて、最高にうれしかったです!
♡壊れたパソコンは「リネット」の無料回収へ♪
最後に、壊れたパソコンは「【国認定】不用PCの宅配便回収<リネットジャパン>」に無料で回収してもらって、パソコン買い換え作業完了!
HDDを取り外したパソコンでもOKなので、HDDは手元に置いておきました。
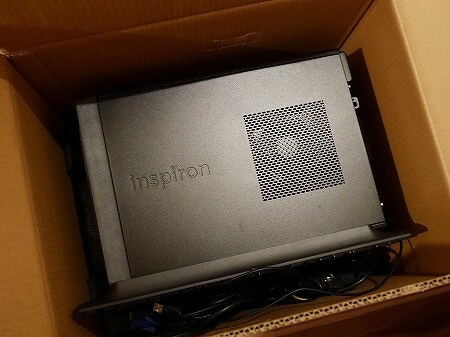
以上、壊れたパソコンのHDDを取り出して、データを復旧した体験談でした!
こんなやり方があって、自分でできるとは知らなかったなぁ~。
同じような目に遭った時には、思い出してみてください(^^)

